ダウンロードによるニューペック更新手順
◆はじめに
追加購入の区域データは、ダウンロードサイトからダウンロードによって提供します。 また、ニューペックプログラムの機能追加等によるバージョンアップもダウンロードサイトから随時提供いたします。
本サイトでは、ダウンロードによるニューペックの更新方法について、実施作業画面例を用いて説明いたします。
ニューペック購入後の利用者と水路協会とのデータ流れ図は、ここをクリックし参照ください。
◆作業手順インデックス
◆ニューペックダウンローダ呼び出し
- 水路協会サイト「海図ネットショップ>航海用電子参考図(new pec)」
URL https://www.jha.or.jp/jp/shop/products/newpec/download.htmlの「ダウンロード」セクション
「ユーザー様専用ダウンロード」アイコンをクリック
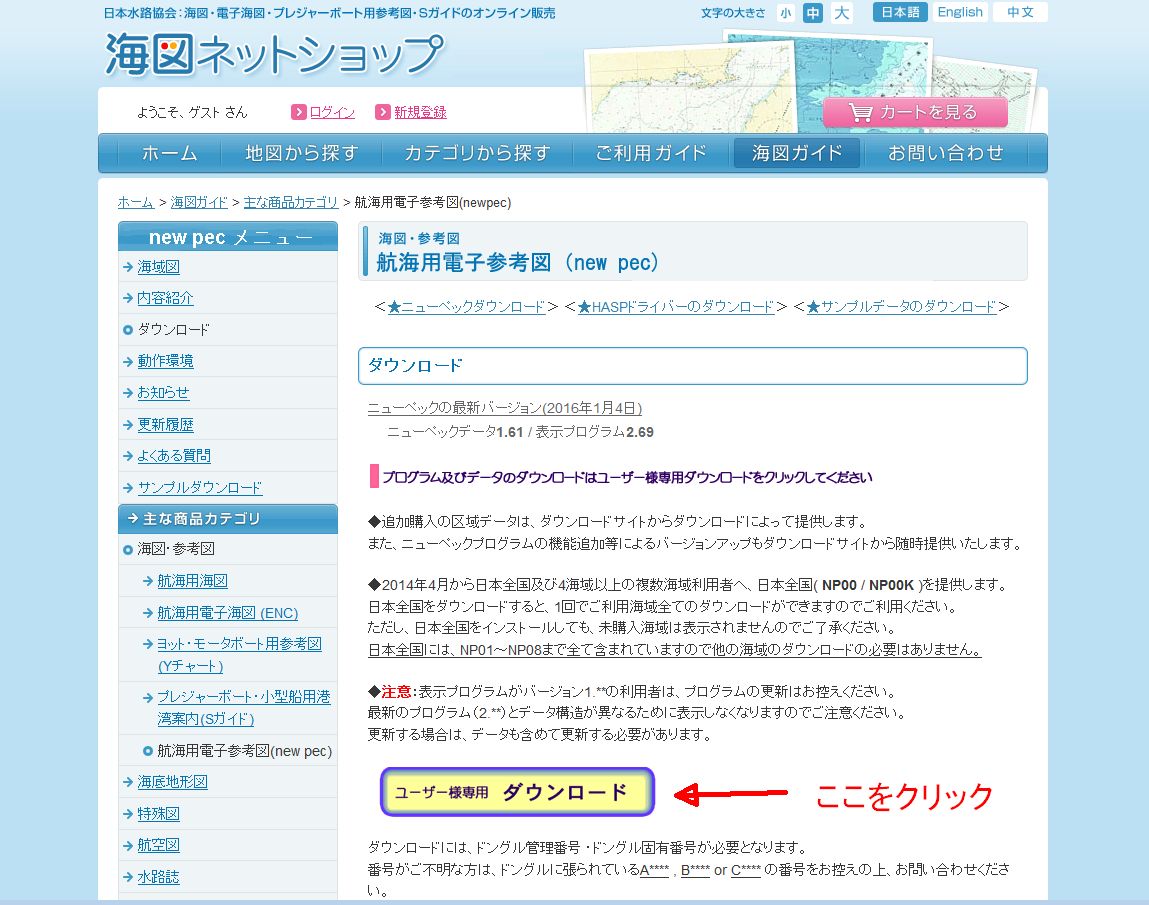
- 利用者のドングル管理番号とドングル固有番号を下図の画面から入力し、送信アイコンをクリックします。
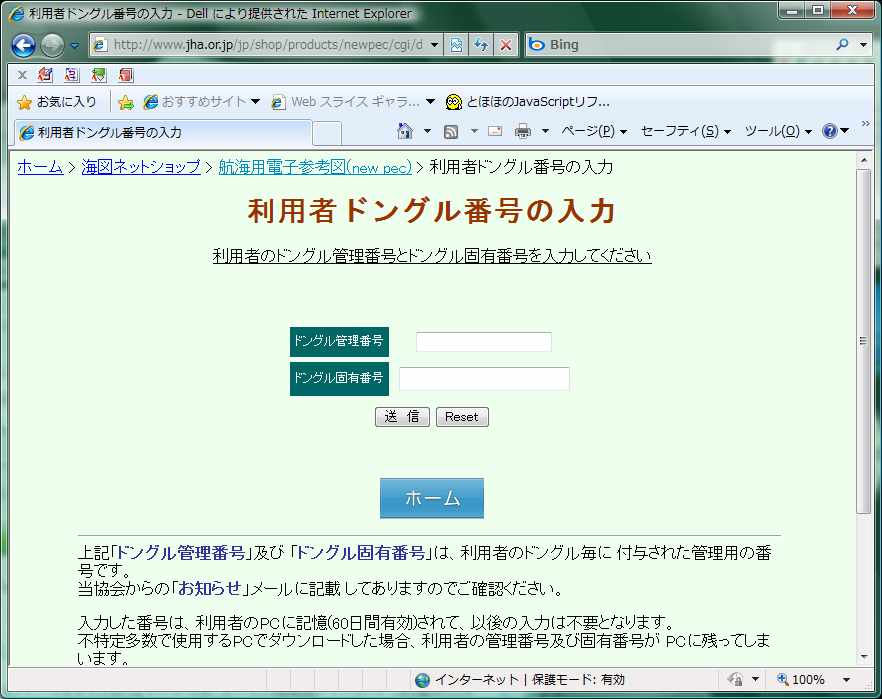
- 利用者の利用可能なデータ一覧が表示されます。
ダウンロード対象のリンクをクリックし、ダウンロードします。
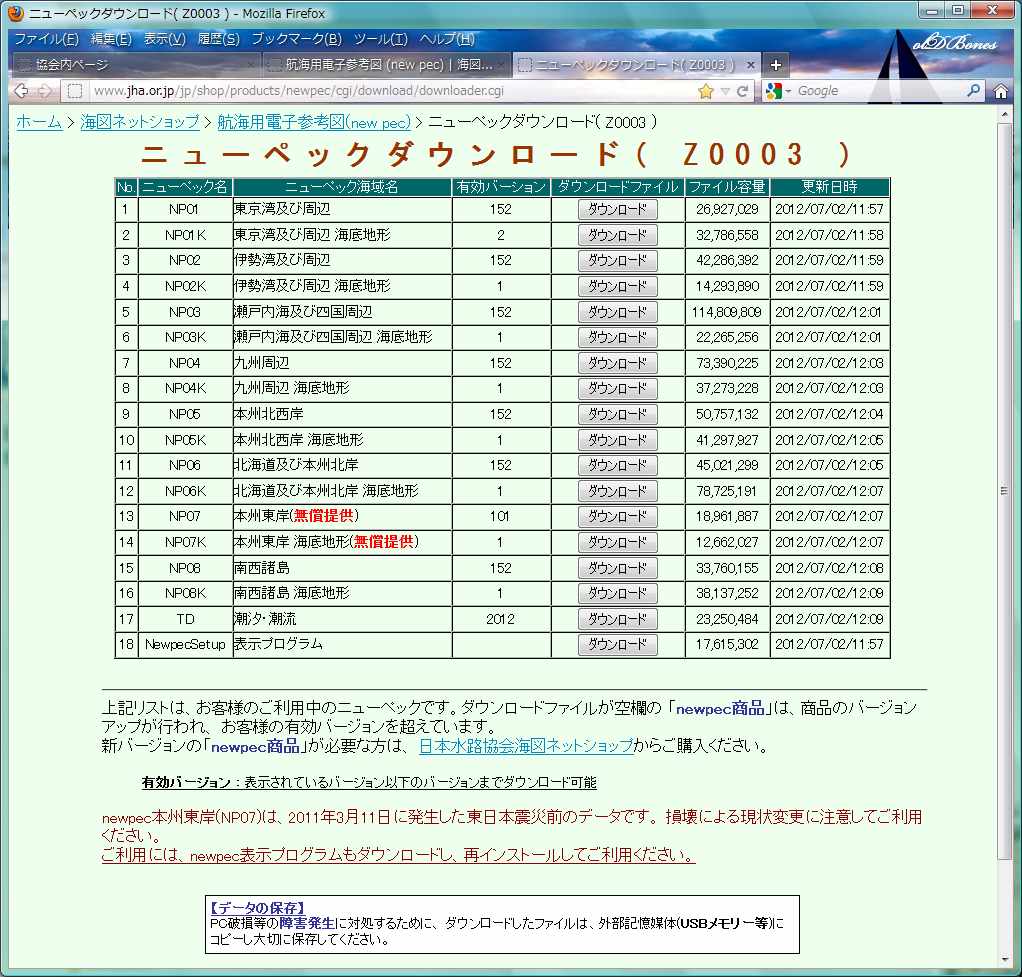
上記(Z0003)は、ドングル管理番号です。通常はA〜で表示されます。
URL https://www.jha.or.jp/jp/shop/products/newpec/download.htmlの「ダウンロード」セクション
「ユーザー様専用ダウンロード」アイコンをクリック
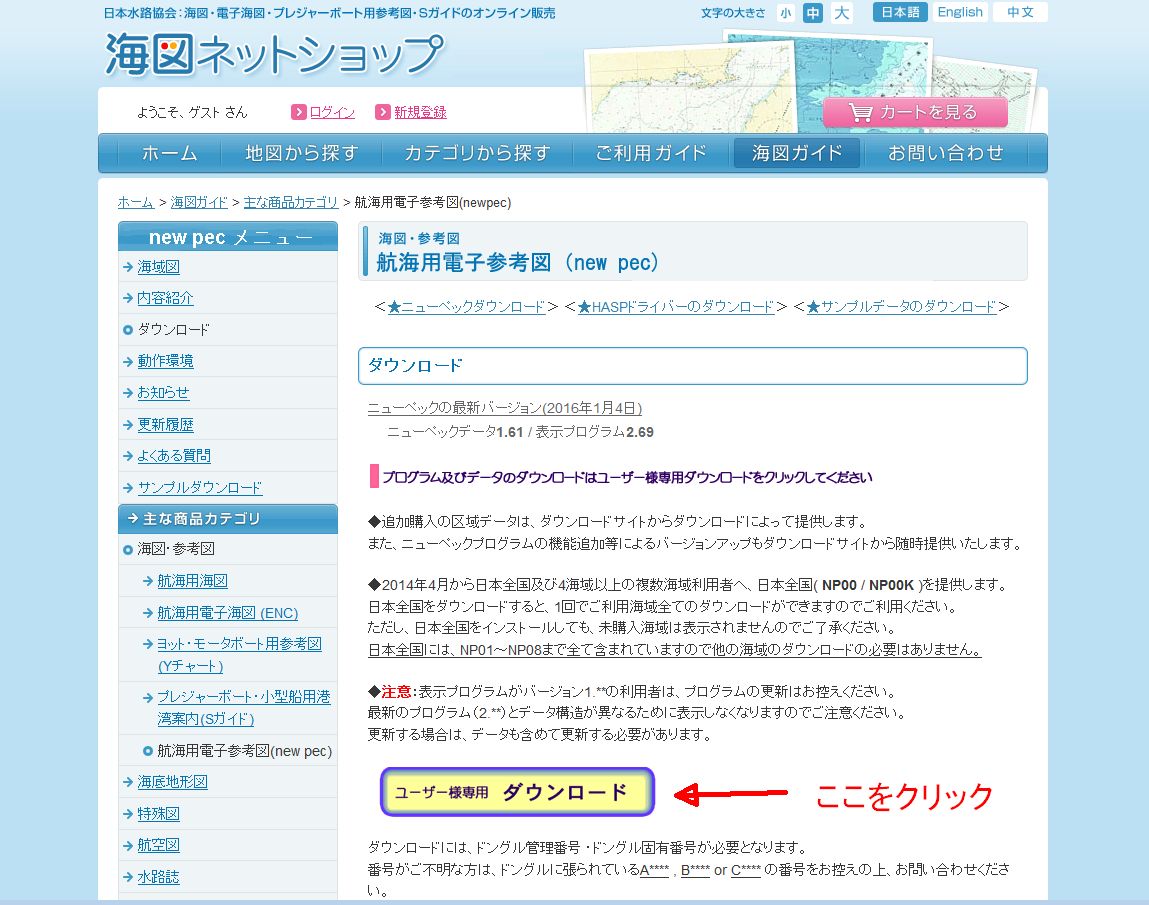
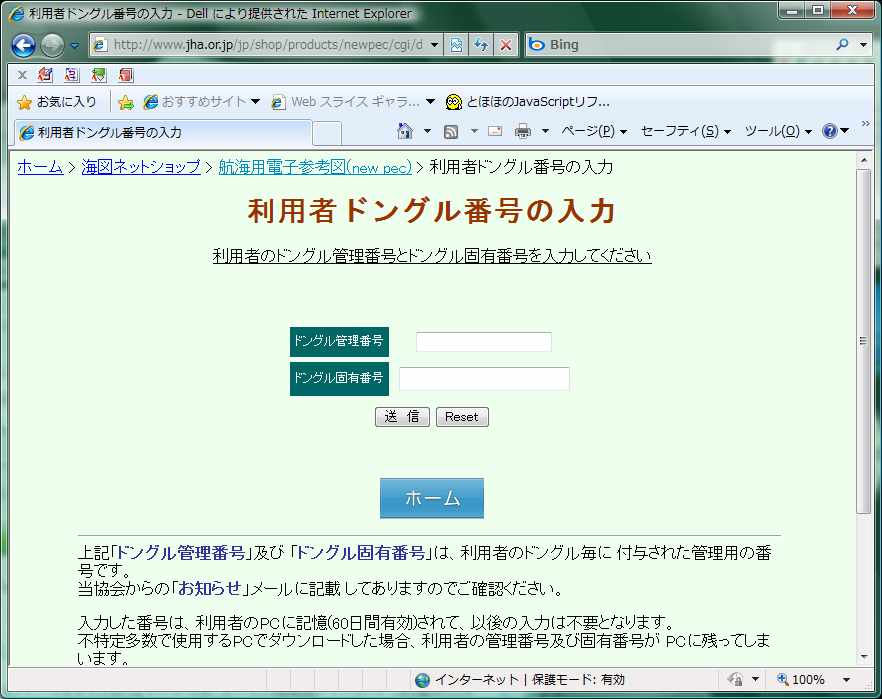
ダウンロード対象のリンクをクリックし、ダウンロードします。
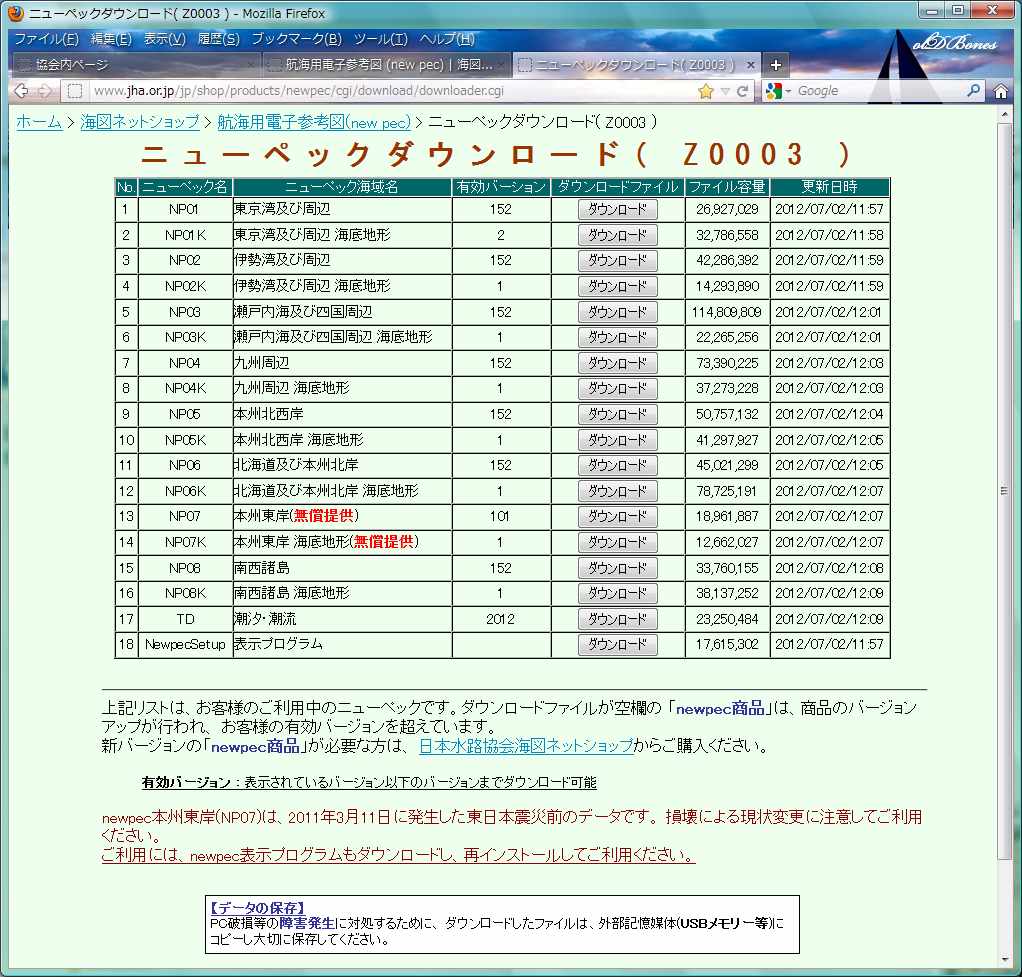
上記(Z0003)は、ドングル管理番号です。通常はA〜で表示されます。
先頭に戻る
◆プログラムのダウンロード手順
- プログラムセットアップファイルのダウンロード
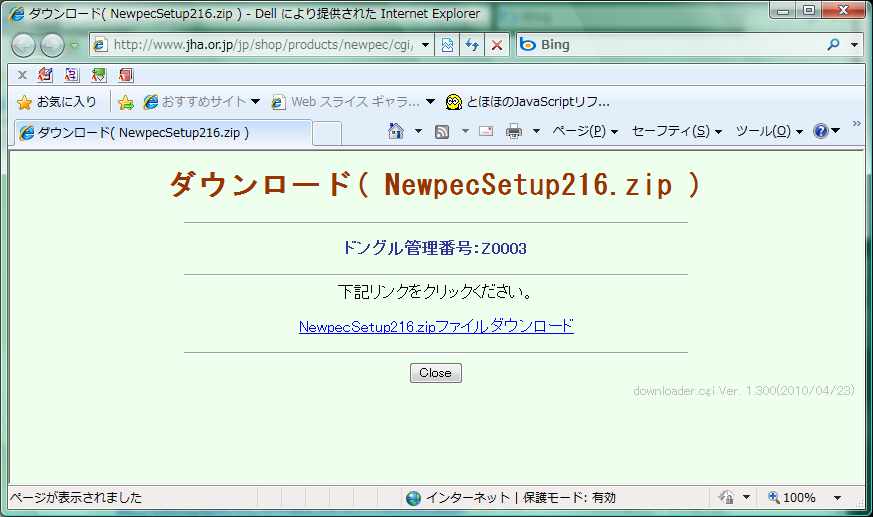
- 保存を選択します
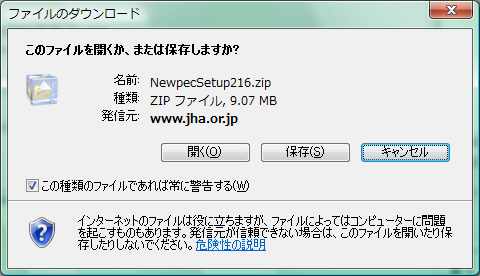
- ダウンロードファイル名の確認
保存ファイル名が表示されます。ファイル名は、設定のままです。
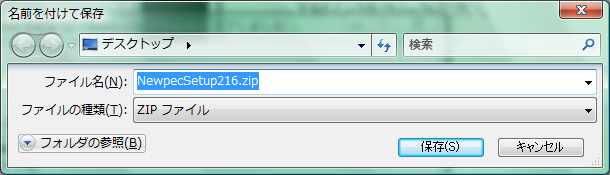
- 必要なら保存先フォルダーを変更します。
上記、画面下部の「フォルダー名参照」をクリックするとPCのフォルダーがプルダウン表示されます。保存したいフォルダーに移動して「保存」アイコンをクリックします。
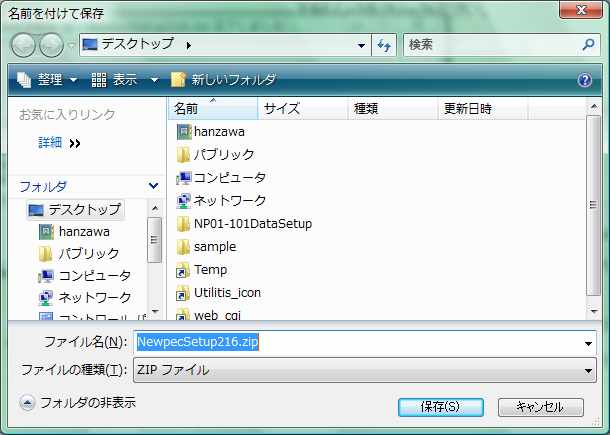
- ダウンロードが開始されます。
「ダウンロード完了後、このダイアログボックスを閉じる」のチェックボックスにチェックを入れると、ダウンロード完了後にダイアログボックスが自動的に消去します。

- ダウンロードリンク画面の「Close」アイコンをクリックします。
インターネットエクスプローラの場合、下記画面が表示されます。「はい」をクリックします。
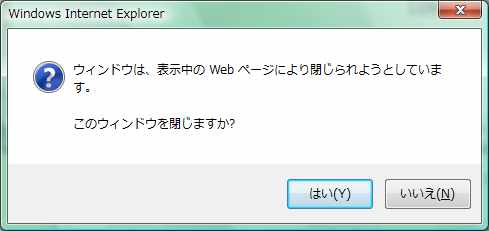
- 必要なファイルについて1−6を繰り返します。
下記画面は、ダウンロードしたファイルです。
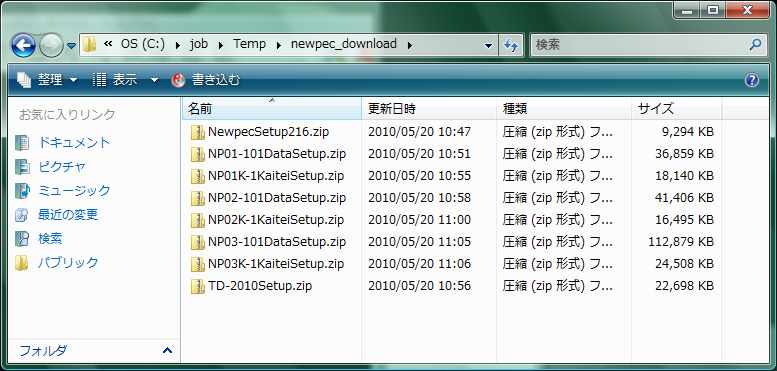
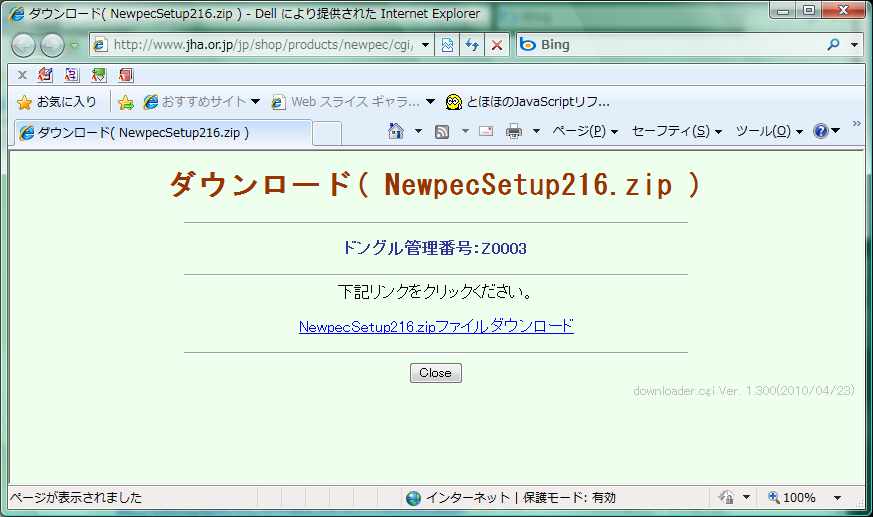
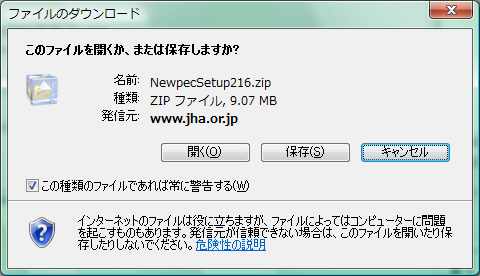
保存ファイル名が表示されます。ファイル名は、設定のままです。
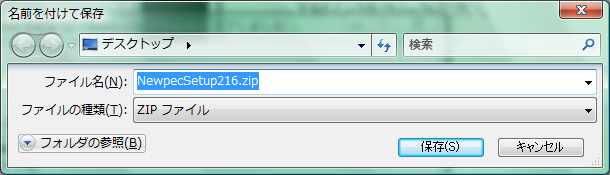
上記、画面下部の「フォルダー名参照」をクリックするとPCのフォルダーがプルダウン表示されます。保存したいフォルダーに移動して「保存」アイコンをクリックします。
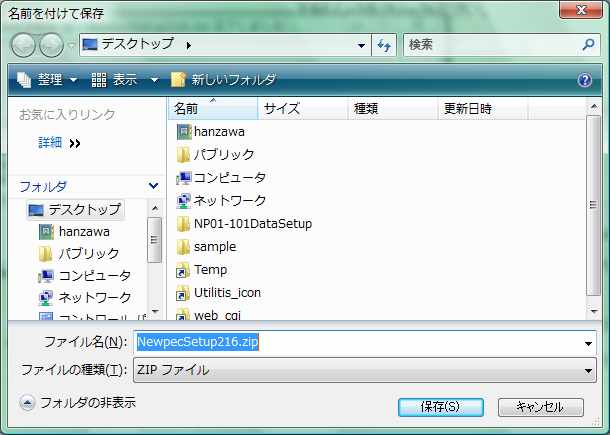
「ダウンロード完了後、このダイアログボックスを閉じる」のチェックボックスにチェックを入れると、ダウンロード完了後にダイアログボックスが自動的に消去します。

インターネットエクスプローラの場合、下記画面が表示されます。「はい」をクリックします。
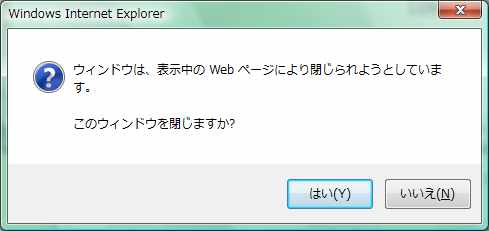
下記画面は、ダウンロードしたファイルです。
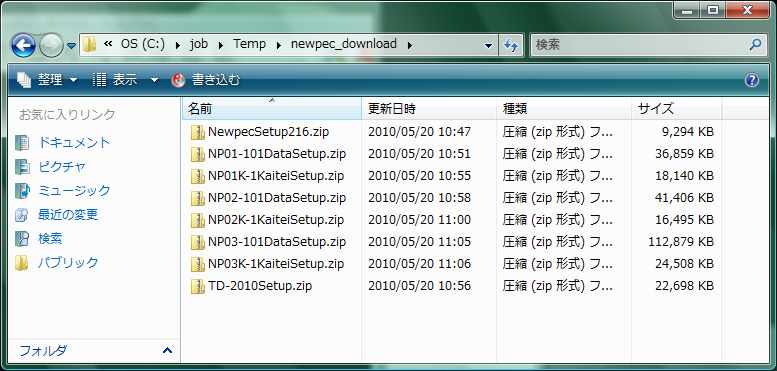
先頭に戻る
◆プログラムのインストール手順
- プログラムのインストール
プログラムファイル(NewpecSetup***.zip)をダブルクリックします。
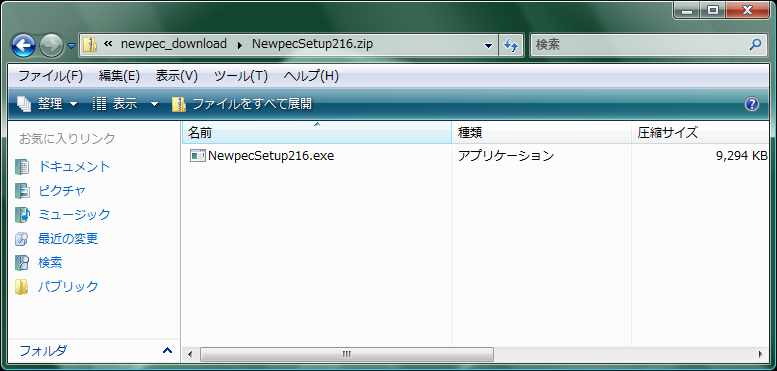
- セキュリティ警告画面が表示されます。「実行」をクリックします。
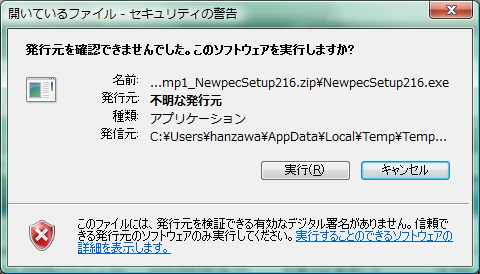
- インストール許可画面で許可をクリックすると下記インストール画面が表示されます。次へをクリックします。
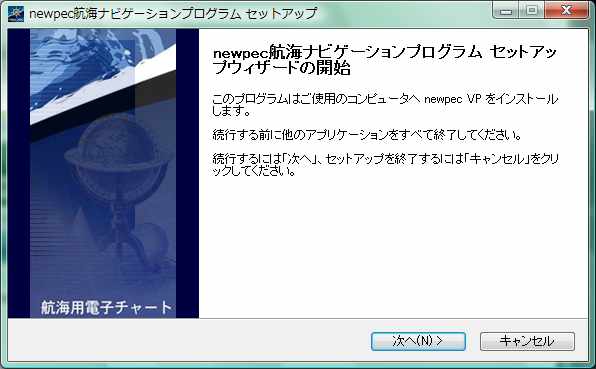
- インストール先フォルダー指定画面が表示されます。そのまま変更せずに次へをクリックします。
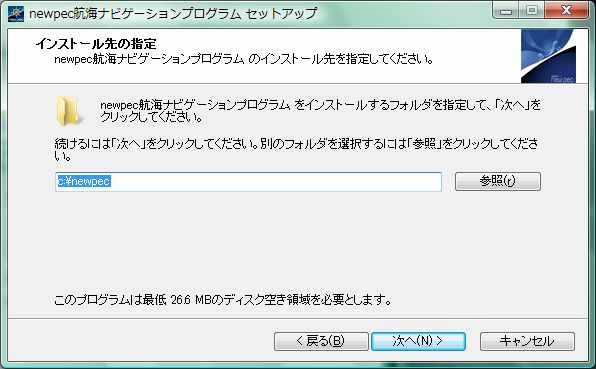
- インストールプログラムグループ名指定画面が表示されます。そのまま変更せずに次へをクリックします。
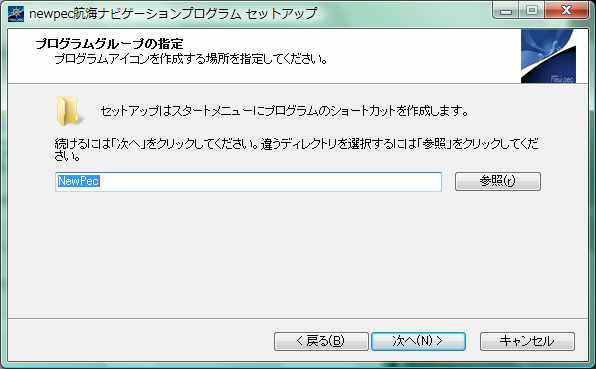
- インストール設定完了画面が表示されます。インストールをクリックします。
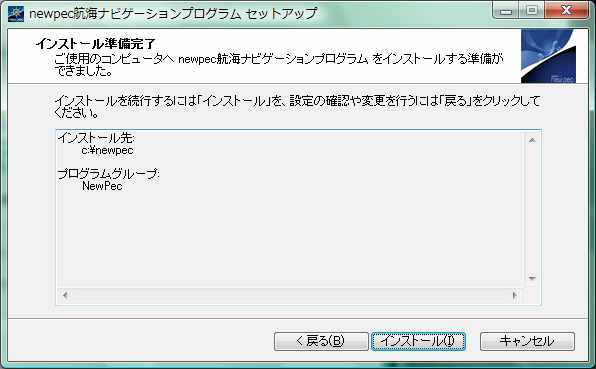
- インストール進行中
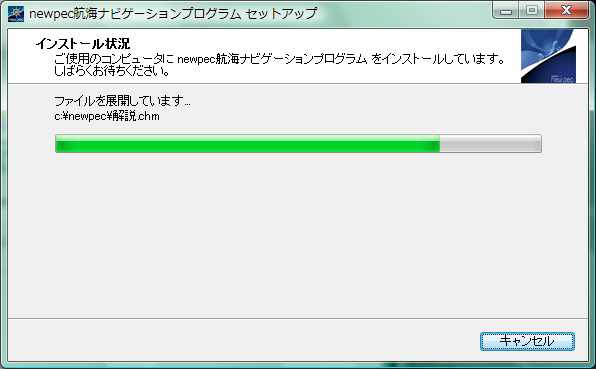
- インストール完了
完了アイコンをクリックしてインストールは、完了です。
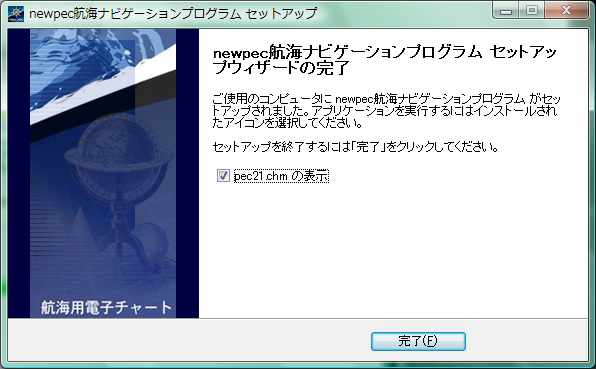
- ヘルプ画面
上記インストール完了画面で「pec21.chmの表示」のチェックボックスにチェック(既定値ON)を指示すると
ヘルプ画面が表示されます。この画面は、ニューペック起動画面のヘルプによって表示することができます。
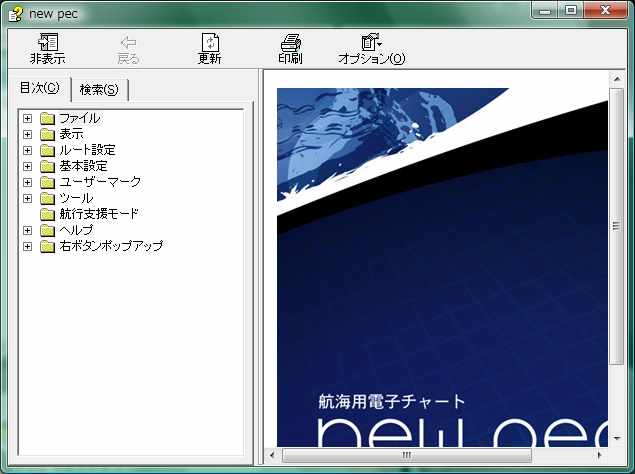
プログラムファイル(NewpecSetup***.zip)をダブルクリックします。
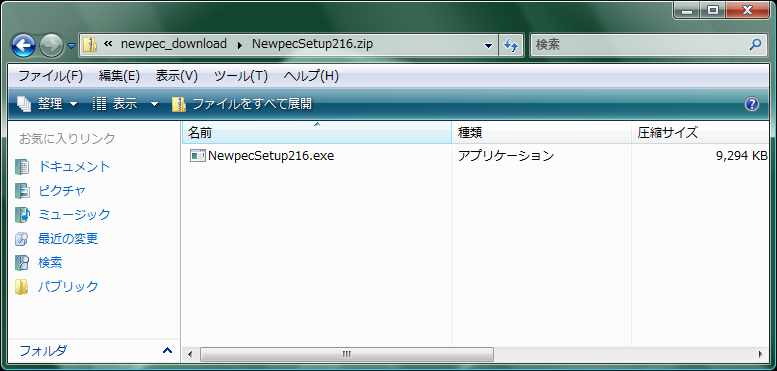
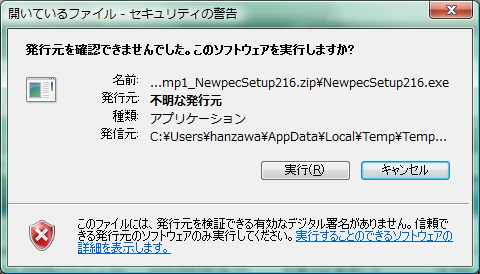
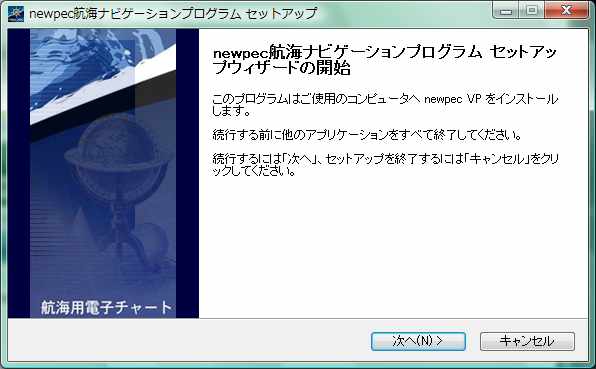
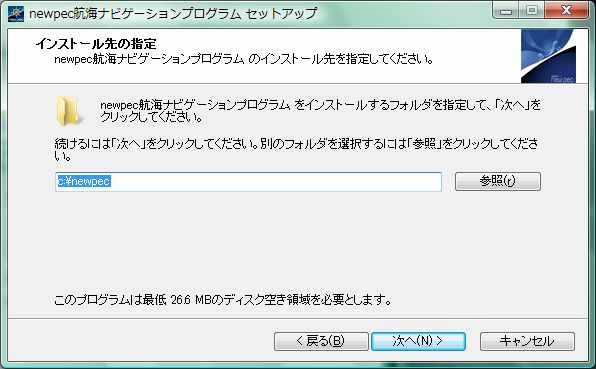
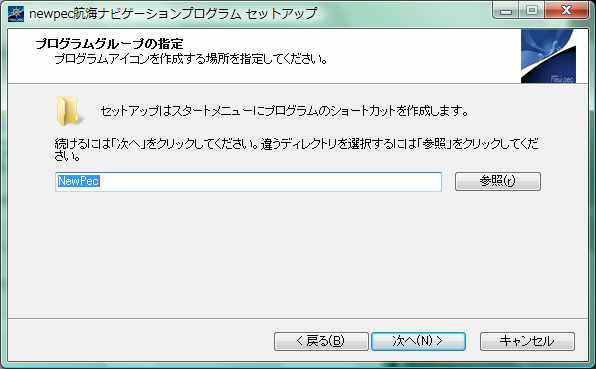
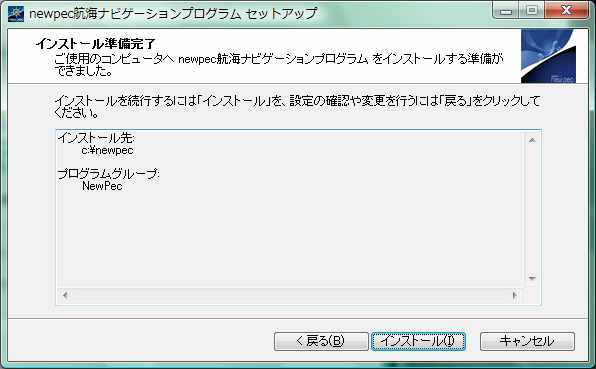
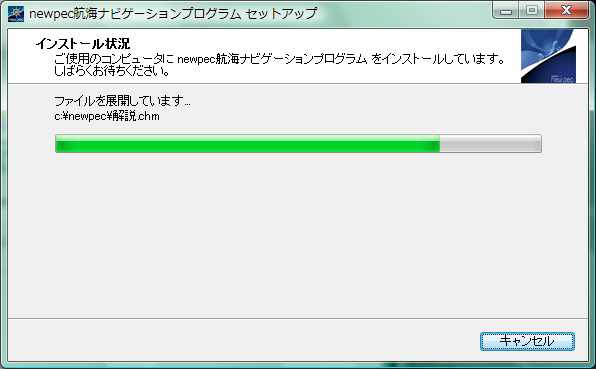
完了アイコンをクリックしてインストールは、完了です。
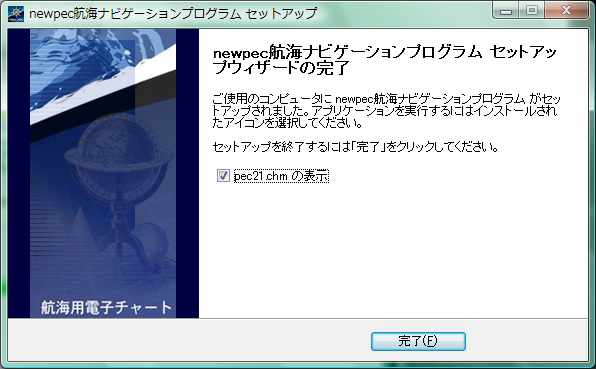
上記インストール完了画面で「pec21.chmの表示」のチェックボックスにチェック(既定値ON)を指示すると ヘルプ画面が表示されます。この画面は、ニューペック起動画面のヘルプによって表示することができます。
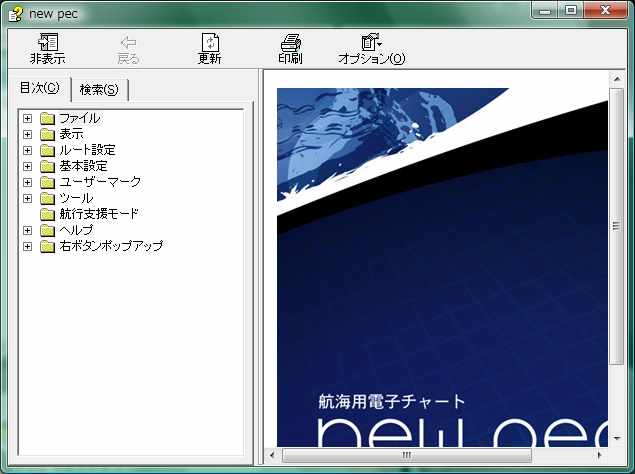
先頭に戻る
◆データのインストール手順
- データのインストール
ダウンロードしたニューペックデータファイル(NP**-***DataSetup.zip)の(NP**-***DataSetup.exe)をダブルクリックします。
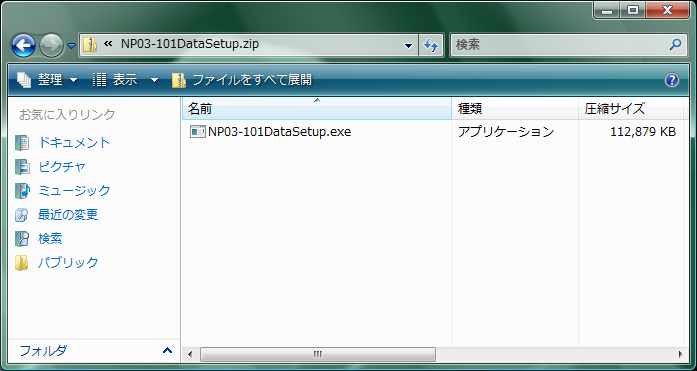
- セキュリティ警告画面が表示されます。「実行」をクリックします。
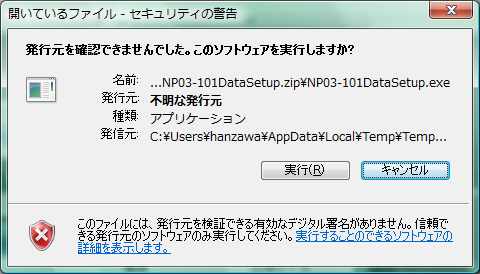
- インストール許可画面で許可をクリックすると下記インストール画面が表示されます。次へをクリックします。
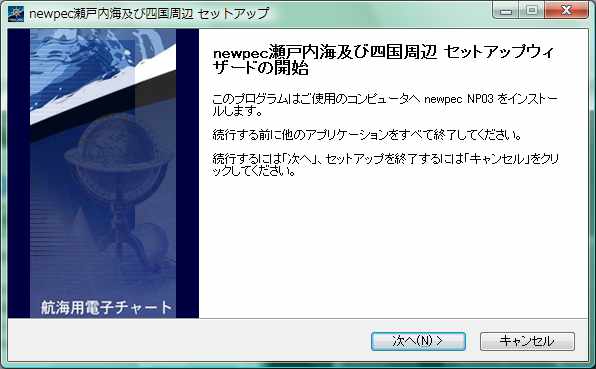
- インストール先フォルダー指定画面が表示されます。そのまま変更せずに次へをクリックします。
プログラムインストール時にインストール先フォルダーを変更した場合は、プログラムと同じフォルダーを指示します。
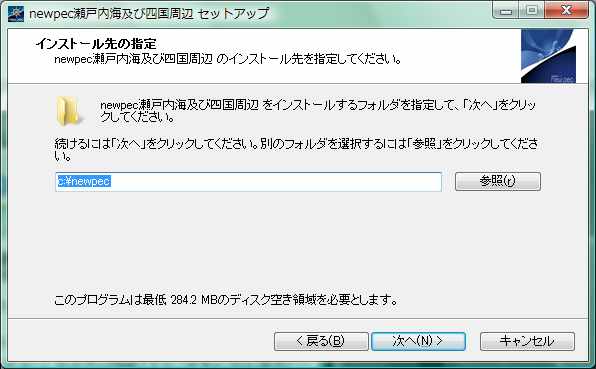
- インストール設定完了画面が表示されます。インストールをクリックします。
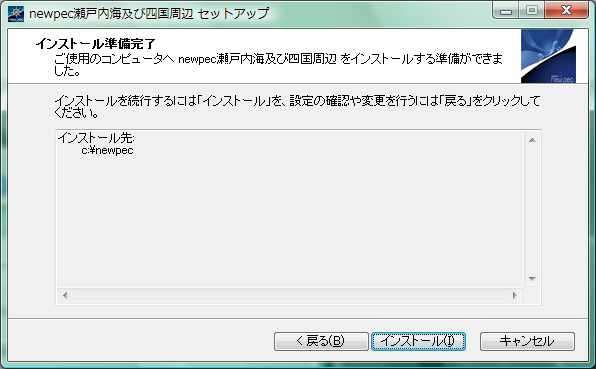
- インストール進行中
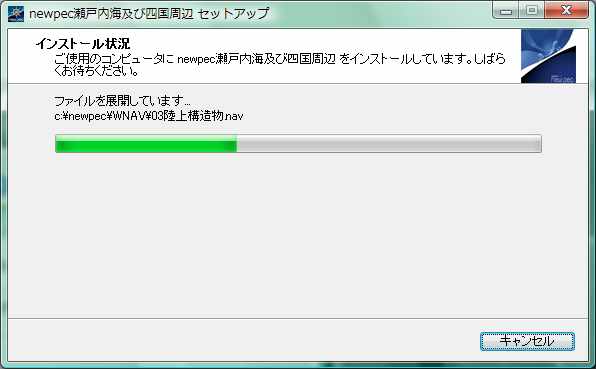
- インストール完了
完了アイコンをクリックしてインストールは、完了です。
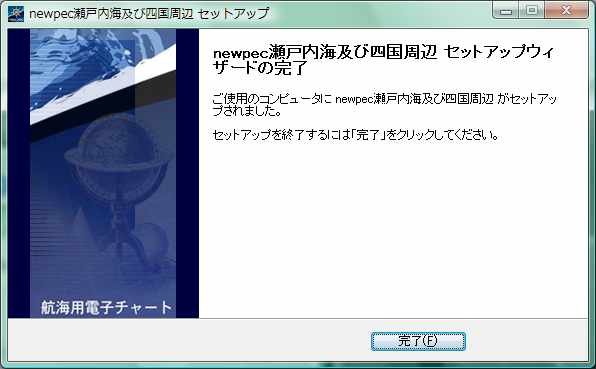
ダウンロードしたニューペックデータファイル(NP**-***DataSetup.zip)の(NP**-***DataSetup.exe)をダブルクリックします。
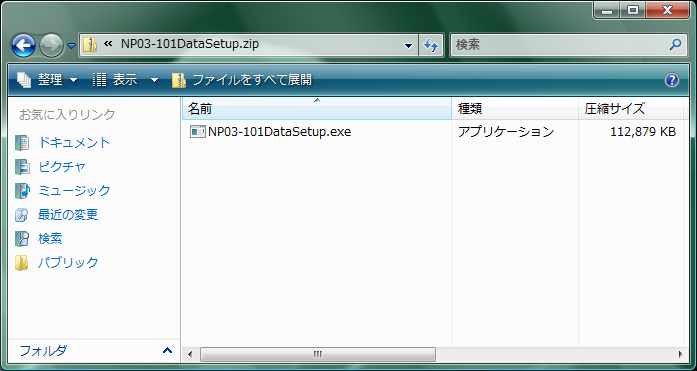
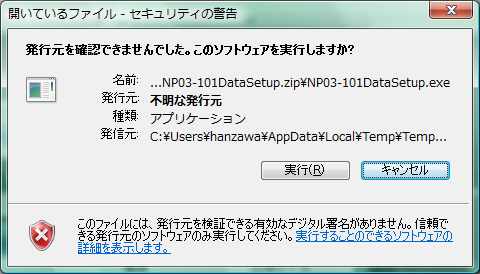
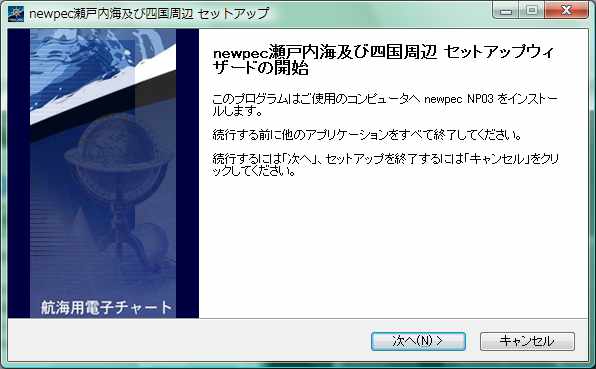
プログラムインストール時にインストール先フォルダーを変更した場合は、プログラムと同じフォルダーを指示します。
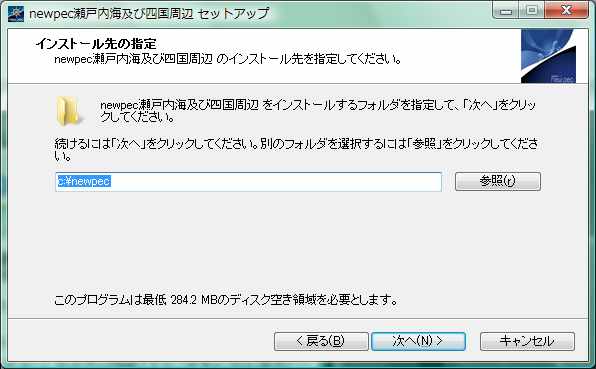
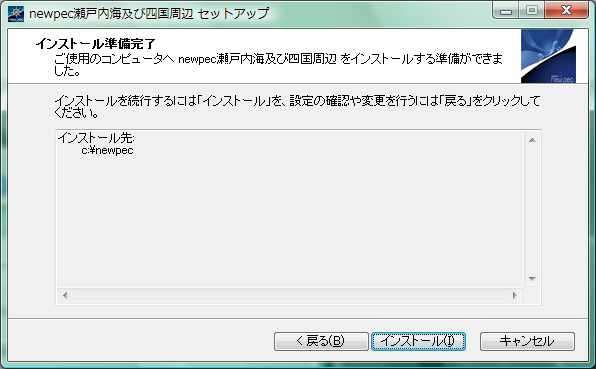
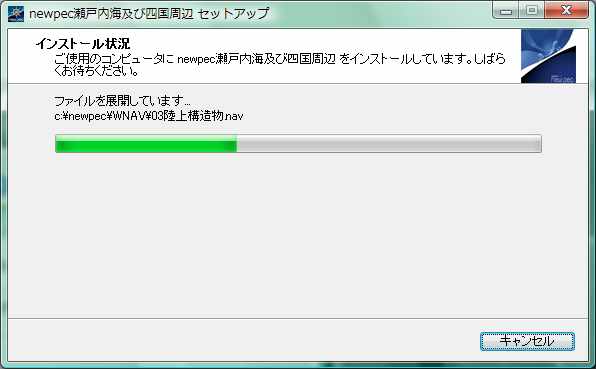
完了アイコンをクリックしてインストールは、完了です。
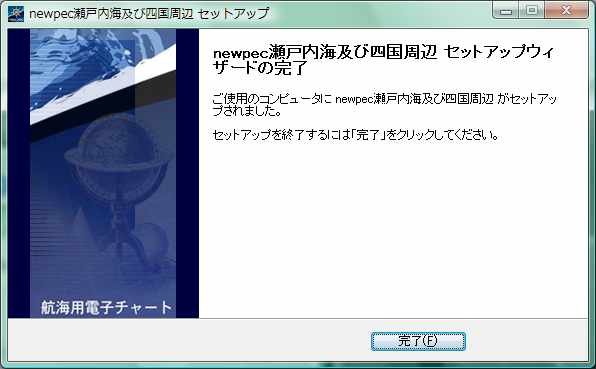
先頭に戻る